Data Entry
Because definitions and expectations for things like research and professional activities vary across disciplines, there are no central university guidelines for where faculty activities should be entered to Elements. For reporting and annual reviews, it is important to have data entered consistently within departments and/or colleges. It is recommended that you consult your department head and/or associate dean with questions about what goes where in Elements. All colleges and many departments also have designated and trained Elements liaisons who serve as resources to assist faculty. View the full list of liaisons.
Anyone with an active Elements profile may add one or more delegates who may fully impersonate the user. A delegate can perform any function in the profile, including entering data. To add a delegate, click on the Menu tab found on your Elements profile page, then under My Account click Manage Delegates (under Account Settings). Under “Add Delegate” begin typing the last name of the potential delegate. If they have an active profile in Elements, their name will begin to auto-populate in the drop-down menu. Select their name in the drop-down menu and click “Add Delegate”. You may add multiple delegates if desired.
If the person’s name does not appear in the drop-down menu, then they do not have an Elements profile. Please contact your department head and request that they send an email the Provost’s Office (Elements@utk.edu) requesting that the individual have an Elements profile created so that they can assist in data entry as a delegate. We will need their full name and netid in the request.
Once a person is added as your delegate, they may click the “impersonate another user” button on their profile page and choose your name to begin impersonating you in your profile.
From the home screen of your profile, clicking on the “+ add” button in the upper-right corner of the module will open a list of all fields within that module.
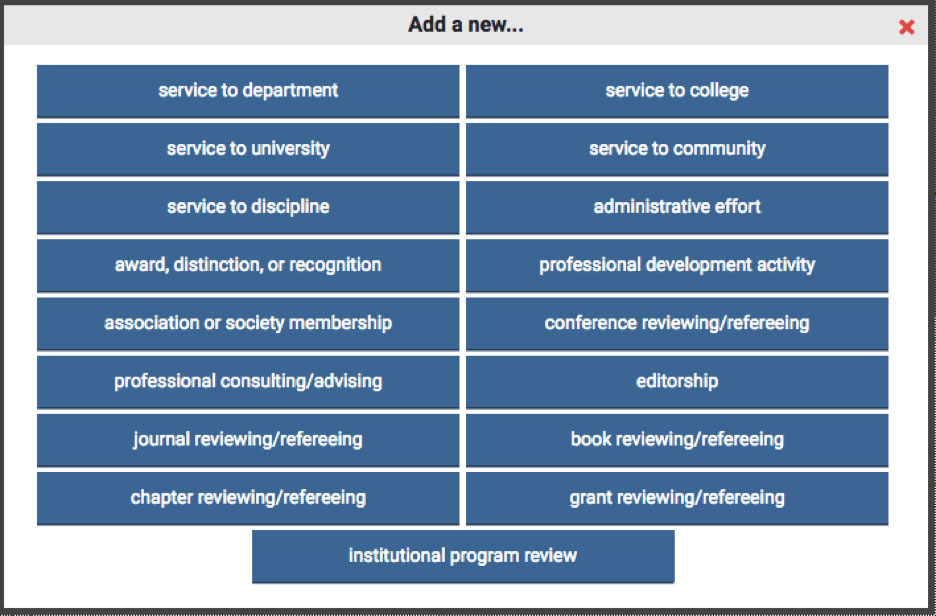
You are not expected to enter data for all fields in every module. Some fields will be irrelevant to your discipline while others will be popular. Your department head and/or associate dean and your designated Elements liaison can assist you with knowing what type of activities should be entered to a specific field.
Faculty members can add information about how, when, and where their work was discussed in the Notes section located within each publication type or creative activity listed in the Publications module. If the work has received significant recognition, this can be entered in the “Award, Recognition, or Distinction” field in the Professional Activities module.
Elements does not currently allow the use of italics when entering information.
Elements requires entering a start and end date for all activities. If the activity is ongoing, the end date should be the anticipated end date of the activity or the day’s current date. You should then check the “Ongoing” box under the end date to indicate that the activity is still active. The end date can always be changed later when the activity concludes.
Almost all fields in Elements include an open-text box for entering “Notes”. This is the place to provide additional information such as the manuscript’s status and any other information about the activity that you wish to provide.
At present, we are unable to import End of Course Survey results into your Elements profile. We will continue to work with Symplectic and Campus Labs (our provider for the EOC function) to arrange for an automatic import of EOC Survey results.
The publications and teaching activities modules include “other” fields for entering activities that do not fit anywhere else. Before entering an activity into one of these other fields, you are encouraged to talk with your department head and/or associate dean or designated Elements liaison to verify that the activity should not be entered somewhere else.
No; in the “journal reviewing/refereeing” field (Professional Activities module), you can enter the journal’s title, your role, and the date range then list the manuscripts you reviewed or state the total number of papers reviewed for this journal in the “Description/Other” box at the bottom of the activity.
Yes, you should create a unique entry for each presentation at a different venue, even if the content of the presentation is the same.
Grants and proposals can be entered manually by clicking the “+ add” button in the upper-right corner of the Grants module on your profile home page.
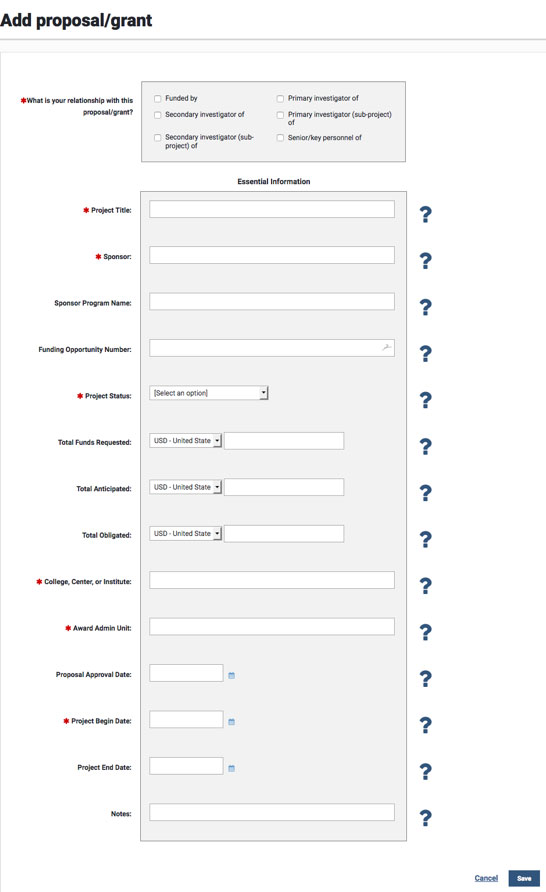
Discovery Module
During the summer we added a new function to Elements.
The Discovery Module uses data from Elements to create public web profiles for all faculty. It allows you to showcase your scholarly, research, and other professional activities.
If you would like to see the Discovery Module landing page, visit the website (https://faculty.utk.edu/). If you would like to see a sample of a live profile, please see https://faculty.utk.edu/Arthur.Ragauskas, the profile for Governor’s Chair Dr. Arthur Ragauskas, who has kindly given us permission to point you to his profile.
Managing Public and Private Settings
In order to link your Elements profile to the Discovery Module, you must log-in to the system, go to your profile page, and manually change the current system default from Internal to Public.

On February 1, 2020, we will switch the system default from Internal to Public. If, by that time, you choose not to opt-in to the Discovery module, you will need to change your profile from Public to Internal.
As the manager of your own profile, you decide what parts of your profile are visible to others. If you wish to hide information in your profile, you can mark it private.


You can also hide any entry in your profile by clicking the “eye” icon ![]() in any entry in publications, grants, teaching activities, or professional activities so that the entry will not appear in your public profile.
in any entry in publications, grants, teaching activities, or professional activities so that the entry will not appear in your public profile.
By clicking the “heart” icon ![]() in any entry, you will move it to the top of your profile, thereby making it more prominent for any viewer.
in any entry, you will move it to the top of your profile, thereby making it more prominent for any viewer.
You control what information goes public or stays private.
Key Benefits of the Discovery Module
Besides showcasing all your work, the module provides additional benefits to you and your department:
- You can search for collaborators or other scholarly help through the portal.
- Your Discovery profile will update automatically when you make new entries in Elements.
- Your department will be able to link your profile to the departmental website directory, and neither you nor your department will have to update your departmental profile again.
We hope that you join colleagues who have already made their profiles public by doing the same for yours.
Opening up the Discovery Module to the World
Until September 30, 2019, the Discovery Module will be visible only to those accessing it from a UTK IP address. On October 1, 2019, it will be opened to all IP addresses.
Look for more information in the near future, please direct any questions to the Elements help address (https://elementshelp.utk.edu/).
Editing and Reporting
When viewing a summary list of publications, click on the pencil icon next to the publication type (e.g., journal article, chapter) at the bottom of the citation. This opens a drop-down menu where you can select the correct publication type. Once selected, click “save” to update the citation. When viewing the publication as a full record, the publication type and pencil icon are located at the top of the record.
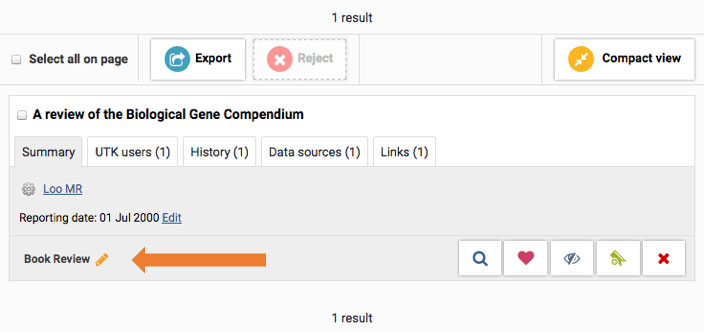
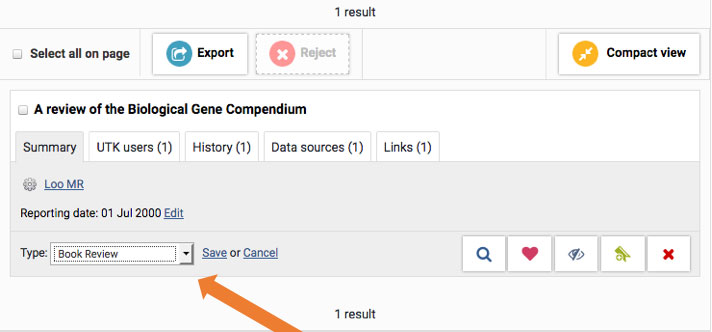
Information about grants is imported directly from the Cayuse system maintained by the Office of Research and Engagement. Inaccuracies in Elements usually mean that the grant’s status needs to be updated in Cayuse.
Yes, imported records may be edited. To edit the imported record, click on its title, which will call up the record. Under “DATA SOURCES,” you will see a box that contains the option to “Add manual record.” Click this box to edit the entry. Editing the entry will create a manual record. The manual record will be added to the imported record, and you will be able to designate the manual record as the preferred record, if you wish.
Because Elements imports publications from numerous databases, there can be discrepancies between the publication and reporting dates depending on how and when a database originally entered the record. Everyone is able to log-in and view/edit the reporting dates for their publications, professional activities, etc. The reporting date has a pencil icon next to it or the word “edit”. If you click on icon or word, you can edit or add the date. The reporting date is listed under the journal name when viewing a summary list of publications. It is shown in a column on the right of the screen when the publication is viewed as a full record.
On your home profile page, click the “Menu” tab at the top of the screen then select “CV and Reports” listed in the Build column. This opens a menu wherein you select “UTK Workload Report”, specify the date range for including or excluding activities then choose the format (PDF or MS Word.) It is recommended that the report be generated as a Word document because this can easily be edited as needed. You can then convert this to a PDF document for uploading to the online faculty review system.
To maintain privacy, individual faculty members may only view and run reports for their own Elements profile. Department heads and college administrators may run reports for faculty in their department and/or college as appropriate based on their specific administrative role.
My publications are not listed in the correct chronological order when I generate a workload report.
If you are experiencing this situation, please contact the Elements help desk.
Other
Elements is a faculty activity reporting system designed to capture the full breadth of faculty activities at UT. While this system seeks to capture the number of research, teaching and service activities by faculty member, the Faculty Annual Review (FAR) process strives to put these numbers in context, recognizing that qualitative assessment of faculty performance by department heads, deans, and the provost is important.
The software was created by Symplectic, a London-based software development and service company, and is used by numerous research universities in the United States and internationally. Elements was selected for UT by a committee of faculty and staff after an exhaustive review of similar products and vendors. The Publications module was launched for faculty use in 2014 followed soon by the other three modules. Elements became a required component of faculty annual performance reviews beginning with the 2017-2018 academic year.
As faculty members build their profiles, Elements will be used to provide data for academic program reviews, department or college accreditation reviews, faculty annual reviews, tenure and promotion, and strategic planning. Data aggregated from Elements will also be useful when responding to requests from external constituents and stakeholders.
The Faculty Workload Form created through Elements is one of several documents that faculty members submit as part of the Faculty Annual Review. Other documents include a complete CV, a Planning Statement for the upcoming year, and any additional documents one wishes to include that document the faculty member’s activities.
The H-index that Elements lists often will differ from a faculty member’s calculation or even from an H-index that is retrieved from a database such as Web of Science or a search engine such as Google Scholar.
Elements does not download pre-calculated h-index information from any data source provider. Instead, your H-index in Elements is calculated using only those publications in your profile that have been imported from one of the following data source providers: Scopus, Web of Science and Europe PubMed Central.
For any of the data sources listed above, the H-index for a user is calculated as follows:
- all approved publications for a user are identified.
- all those publications that do not have a record from the chosen data source are discarded.
the standard formula for calculating the H-index is applied to the remaining records. A good source of information and how to calculate the H-index can be found at http://en.wikipedia.org/wiki/H-index.
The best answer to this question is to say how it will not be used: It will not be used for assessment or evaluation purposes. In other words, the listing of the Elements’ H-index will have no effect on evaluation ratings, tenure and promotion decisions, or merit increases. It will be used for information only (relative number of citations).
Being away from UT on leave cannot be documented directly in Elements; however, it can be added manually to the MS Word version of the workload report as a header or footer or inserted within the report as appropriate.
Thanks to a discovery by a faculty member in our College of Law, we are issuing a more accurate description of who can see an individual’s Elements profile.
In the original notice, we stated, “Access to view an individual faculty member’s Elements data is limited to the individual faculty member, his/her department head, and select administrators in the faculty member’s college office and in the Office of the Provost.”
In the current version of Elements, any user with a profile in Elements (limited to enrolled faculty and staff with a UT netid) can view the profile of any other user in the system. There are two ways to find another user: (1) search by name; (2) use system search.
Search by name: On your profile page, enter another user’s name in the “find a colleague” box”:
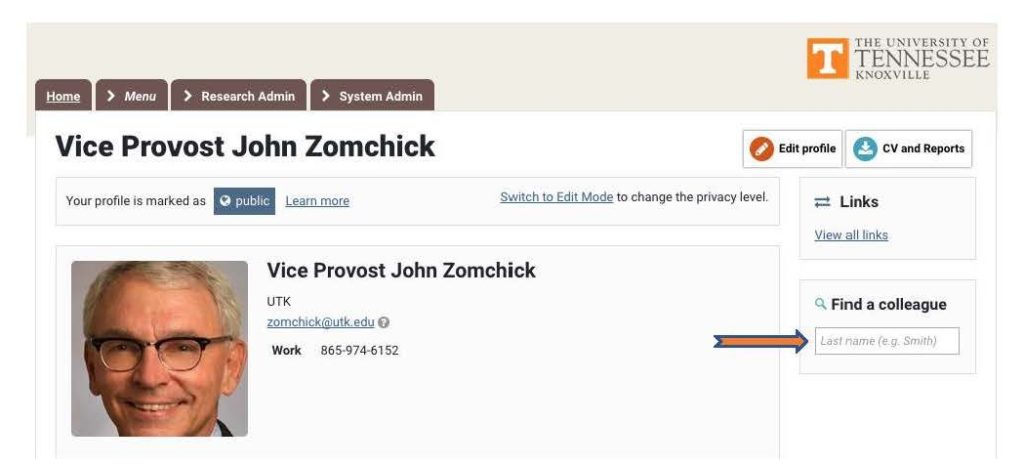
System search: Click on the Menu tab, go to the Explore drop-down, and click on System Search
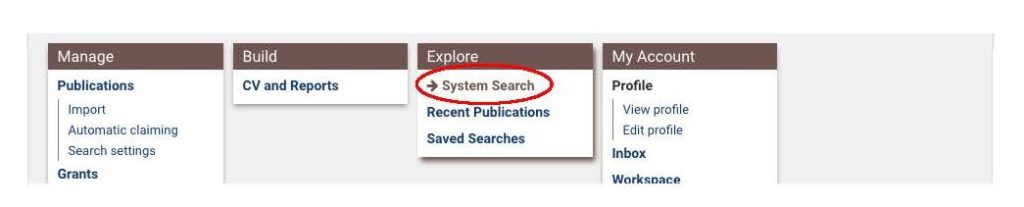
System Search will pull up a text box, where you can enter a search term. When using this search mode, the system will return all records where the search term appears. The system allows for a simple and an advanced search.
PRIVACY SETTINGS IN ELEMENTS
Elements offers you two ways to control what others can see in your profile.
Beside each entry on your profile page is a button that describes the privacy level of that entry.
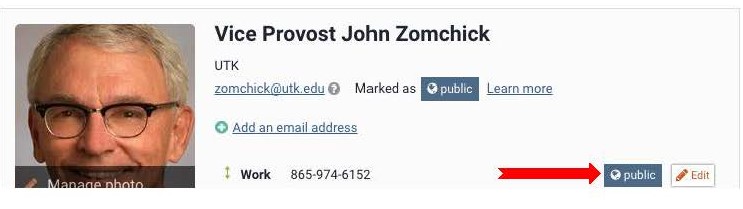
When you click on the button, you can change the privacy level of that entry. Public means that any Elements user can view it. Private means that it is not visible to another Elements user.
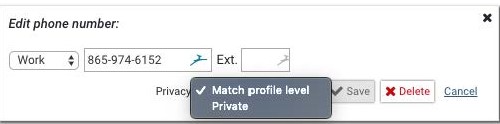
In addition to privacy buttons and for any activity in any of the modules (publications, grants, professional activities, teaching), you can choose whether to show or hide your relationship to an item. (Default is show.)

When you hover the cursor over the eye icon, you will see the legend, “to hide this item in your profile, mark it as invisible.” Clicking the icon will mark it as invisible. Any item marked invisible will still be returned in a workload report that you generate, but it will not be visible to another user who calls up your profile.
Invisible items will still be returned through a “system search,” but they appear anonymously and are not tied to you as the owner.
We are currently working to make available to faculty the ability to generate a public facing page from the data in their elements profile. We will update the campus when this function is available.